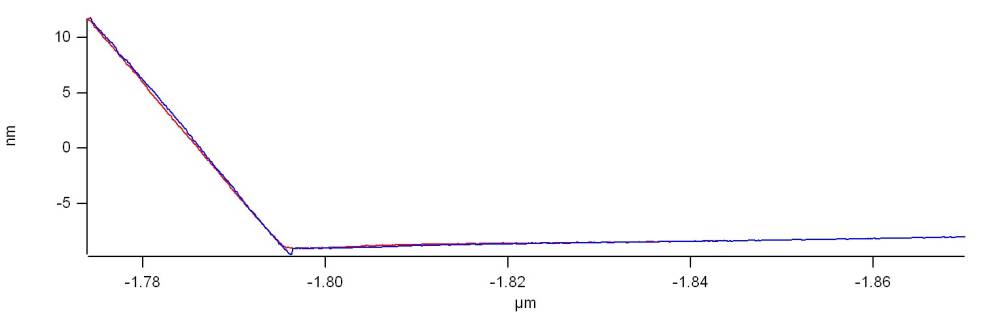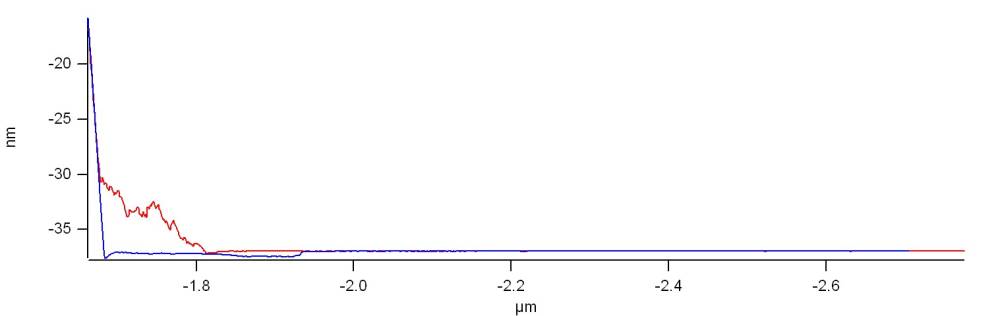Table of Contents
AFM Advanced Techniques
Static Force Curves and Measuring the Spring Constant
Static force curves allow you make graphs of deflection versus tip height for single pushes onto a sample. There is a calibration process that is necessary to make these measurements accurate.
Start with the tip far away from the surface to measure virtual deflection. If you don't, the tip will crash into the surface because the trigger channel is set to “none” Calibrating the measured deflection is a two part process:
- First, with the Trigger Channel left at none and all other options left at their default values, press the Single Force button near the bottom of the Master Panel.
- A new window should open with a noisy red and blue graph that looks linear. This line is the virtual deflection.
- In the Cal. tab open the Set Sens. drop down list and click on Virtual Defl Line. A black line will appear fitted on your newly opened graph. The program automatically records these fit parameters in the virtual deflection box in the Cal tab. Virtual deflection is now calibrated.
- Terminology and physics: 'Virtual deflection' is a change in deflection as a function of height which is due to tiny changes in the optical path of the laser throughout the Z range. Virtual deflection should not be confused with 'squeeze-film damping', which is a reduction in free-air amplitude as the tip is lowered toward a surface. Squeeze-film damping arises due to air that becomes 'trapped' between the cantilever and the sample, thereby applying extra forces to the cantilever as it oscillates. Squeeze-film damping is observed only in the close vicinity of a sample, whereas virtual deflection can be observed in the absence of a sample.
For the second part of the calibration you will engage the surface with the tip. In this step, you will calibrate the Deflection InvOLS, or Inverse Optical Lever Sensitivity. It is the sensitivity of the detector-cantilever combination, which lets you relate deflection to an actual force value. (It's the inverse because the bigger the number, the less sensitive the detector is.)
- In the Trigger Channel drop down list choose Deflection and set the trigger point to 20 nm.
- Press Single Force. The first graph you see will have a lot of extraneous data as the tip finds the surface. After the tip has reached the set amount of the deflection (trigger point value) it will disengage and retract a small distance from the surface. The tip can CRASH into the surface if you leave it in this extended position for very long so its best to withdraw after you've taken your last force curve.
There are two ways to proceed from here.
- I. Perform another Single Force then use the mouse to zoom in on the deflection curve.
- II. Reduce the Force Distance at the top of the Master Panel from 1.00 micrometer to about 100 nm. Perform two more Single Forces (the first will again have extra points as it finds the surface again). This method is good when you're collecting data and you don't want so many extra points.
Calibrating the Deflection curve.
- A good tip should produce a deflection curve that looks like a backwards check mark and is nice and straight. The red and blue (engage/retract) lines should lie very near to one another.
- With the graph window selected press CTRL+I to bring up the cursors. Place the cursors (circle and square objects that pop up at the bottom of the window) on the left part of the graph where the tip is pressing against the surface, selecting a representative portion of the line. (The line of interest is the far left linear line with a negative slope)
- Make sure the cursors are on the same line. Do this by pressing the left/right arrow keys. If the the cursors are on the same line they will move in the same direction.
- Select Deflection InvOLS from the Set Sens. drop down list. The program automatically records the offset in the “Defl InvOLS” box. Withdraw or STOP!!. You are now done calibrating the Deflection.
- These force curves are a good way to see if you have a bad tip. A dirty tip that has picked up a lot of junk during imaging will typically have engage and retract curves that aren't even close to one another. Sometimes these tips can still image decently it will be impossible to get accurate force measurements with them.
Getting the spring constant of the cantilever is just a few more steps away.
- First make sure you've hit withdraw and the tip is no longer hovering above the surface for taking force curves.
- Set the deflection to zero using the the left side thumb wheel on the AFM head.
- Click the Thermal button on the right side of the Master Panel and click the Capture button at the top left of the Thermal Graph window. This will bring up the thermal graph. Allow it to collect a number of samples. One hundred samples would be a bare minimum.
- There should be a spike in the graph that corresponds to your driving frequency. Ensure that this makes sense from your tuning parameters — lower-frequency peaks can appear as well. Use the mouse to drag a box around this peak and expand it through the right click menu. When the peak is well defined press Stop Thermal.
- Click the Fit button. A blue line will now fit to the peak. If the fit looks good, continue.
- The Spring Constant of the cantilever is now measured and updated in both the Thermal and Main tabs.
Force Maps
Data from a force curve can be used to calculate material properties of a sample (such as tip-sample adhesion forces, surface softness/elasticity, etc). Other exotic things can be measured as well (such as the forced required to unfold a protein - See Kerstin Blank's cool article on this). Often there may be xy dependence across the sample, so there is a need to take multiple force curves in order to create a map of the parameter versus xy. This technique is known as a force curve map, or a force map.
Example: measuring local resistance of on-chip electronics
Updated 11-12-2012 by Landon for MFP-3D 101010+1403
The below procedure describes how to measure resistances of sample electronics as a function of xy. The sample electronics are biased and a grounded, gold-coated AFM probe is brought into contact at multiple locations. The tip-sample current is recorded as a function of xy. Additionally, a voltmeter may be used to measure the potential on a third (floating) electrode in order to learn the exact voltage drop across the electronics. Similar to a four-point-probe measurement, the current and the voltage drop across the electrics are known - so the resistance of the sample can found precisely (and complications arising from a variable tip-sample resistance are avoided).
- Ensure that one on-chip electrode is biased at the current amplifier (recommendation: -25 mV). The current amp output should be connected to the Input 0 BNC input on the AFM controller.
- Optional: A second (floating) electrode may be sent to a voltage amplifier. The output of which connects to the Input 1 BNC input on the AFM controller.
- Use a gold-coated AFM probe and take attractive mode AC scans to get yourself in place for the force map. Goal-coated tips tend to rub off their gold coating pretty easily. So I recommend engaging gently & using attractive mode to get around. Also, avoid large (>10 nm) steps where possible.
- Main panel
- Select 'Contact' in the 'Imaging Mode' pulldown menu
- Force Channel Panel (under 'AFM Controls')
- Mark the 'save' checkbox next to 'UserIn0'
- Optional: Mark the 'save' checkbox next to 'UserIn1'
- If 'UserIn1' is not displayed, press 'setup', mark the 'show' checkbox next to 'UserIn1', and then click 'Looks Good'.
- Mark the 'YDisp' checkboxes for 'UserIn0' (and 'UserIn1'). Deselect all other 'YDisp' checkboxes. Click 'Do it' and close the dialog box.
- FMap Panel (fifth tab on the right from the Main Panel)
- Force Tab
- Set the details of each force curve. We'll go for soft forces and fast curves here.
- Set the 'Scan rate' to 2 Hz to speed up the scan.
- 2 Hz is as fast as possible with the current version of the MFP3D software (101010+1403)
- Set the 'trigger channel' to 'deflection'
- Select the 'relative' radio buttom
- Set the trigger point to 20 nm
- Scan Tab
- Use the same values as your last AC mode scan.
- Modify the 'points' and 'lines' while watching how the 'scan time' is impacted. Find a balance between resolution and time. Note that decent results should come from a ~10 min scan.
- Calc Tab
- This is where you specify what you want to be plotted against xy. Note that all of the saved parameters in the Force Chanel Panel get saved, and any of these may be used for calculations and can be plotted against xy during offline analysis later with the Master Force Panel (see below for more info).
- Mark the checkbox next to 'Channel 1'. Select 'FMapCalcAdhesion' in the dropdown menu.
- Type “FMapCalcAdhesion” into the command line. Select the entry and right click. Choose 'Go to FMapCalcAdhesion'. A procedure window pops up. Displayed is the code related to the function FMapCalcAdhesion. We will “hijack” this function to return results other than adhesion forces.
- Click the pencil icon in the lower left to enable editing
- Change the Aslyum written function to something that looks like this (feel free to customize)
Function FMapCalcAdhesion(Data,DataB,ParmWave) //Hijacked! Outputs electronic resistance and not adhesion force!!!
//This function uses the voltage drop and current across an element to compute the resistance.
//It does this by averaging the measured resistances for all values where the voltage drop across the element
//differs by >10% the 'free-air' values. This code assumes that the bias voltage is applied to the surface
//electronics and the tip is grounded.
Wave Data //Wave holds current amp signal
Wave/Z DataB //Wave holds voltage amp signal
Wave/Z ParmWave //not used
Variable CurrentSens = 100e-9 //Set the current amp sensitivity here (in Amps/Volt)
Variable VoltageSens = 1e2 //Set the voltage amp sensitivity here (in Volts/Volt)
Variable Bias = 25e-3 //Set the bais on the electronics (in Volts)
Bias = abs(Bias)
Variable i1 = 0
Variable i2 = 0
Variable ResistanceHold = 0
for(i1=0;i1<dimsize(DataB,0);i1+=1) //Stepping through the force curve data
if(abs(DataB[i1])/VoltageSens<0.5*Bias) //If the voltage drop drops below 90% then compute and store the resistance
ResistanceHold+=(bias-abs(DataB[i1])/VoltageSens)/(abs(Data[i1])*CurrentSens)
i2+=1
endif
endfor
if(i2==0) //Preventing zero divided by zero
i2=1
endif
Variable Output = ResistanceHold/i2 //This is the average resistance of all of the resistance measurements
return(output)
End //FMapCalcAdhesion
- Click 'Compile' (at the bottom)
- Back in the Calc tab, be sure that Input 0 is selected in the first dropdown of 'Channel 1' (and Input 1 is selected as the second dropdown).
- If desired, the above may be repeated for 'Channel 2' in order to plot something else. Otherwise, the 'Channel 2' checkbox should be unchecked.
- Set an appropriate name and location for the saved map (under 'Base Name' at the bottom).
- Click 'Frame Up', 'Frame Down', or 'Do Scan' to start the scan.
- If you intend to do more tapping mode scans when you're finished be sure to switch back to 'AC mode'. Otherwise, the accidental contact mode scan will destroy your tip.
Offline Analysis
- Master Force Panel
- Click 'AFM Analysis' → 'Master Force Panel'
- When the software asks for a force map, point it to yours
- Select the Analysis Tab
- Choose and/or modify the function that will output what to plot against xy. See above for more details on modifying these functions.
- Be sure to input the correct data into the function, and click 'do it'.
Attractive Mode Imaging
Attractive mode imaging is characterized by imaging with a phase value above 90 degrees. This imaging mode is typically used when the sample is sensitive to the magnitude of the forces being exerted on it during repulsive imaging. During a typical repulsive mode image taken with 'standard' imaging conditions (standard tuning, set point about 675 mV, and a 40 N/m tip), the sample will undergo forces around 50 nN. Imaging in attractive mode (phase above 90 degrees) with a small free air amplitude will reduce the force the tip exerts on the sample by about an order of magnitude (Budget Sensor 40 N/m tips).
Setting the imaging parameters for attractive mode is a straight forward process of reducing the drive amplitude on the tip (this reduces the free air amplitude), then lowering the set point until the tip begins to image the surface. Improving image quality is then balancing the integral gain and scan rate. *Maintaining attractive mode with largely varying sample geometry can be difficult and will require tweaking integral gain and scan rate and possibly lowering the set point*
- Load sample as normal. Tune the cantilever as usual with the exception that instead of -5% Tuning Offset use +5%. This will tune the cantilever so the phase between the driving force and the response of the cantilever is above 90 degrees. For comparison, a damped, driven harmonic oscillator with a phase above 90 degrees will experience a driving force that goes from positive to negative as the oscillator approaches the turning points.
- Lower the tip following standard procedures to contact the surface for imaging. At this point, with the AFM ready to image (tip withdrawn), lower the drive amplitude until the Amplitude on the S&D Meter reads about 0.1 (Volts). This value is the voltage value of the amplitude of oscillations of the cantilever (when you image it should approximately equal your set point value). For our budget sensor 40 N/m tips this should correspond to about a 10 nm amplitude. Note: Amplitude values in images are only approximate. Accurate values require following the procedure to determine the cantilever spring constant.
- Now change the set point value to 100 mV (corresponding to the previously set free air amplitude). At this set point the AFM won't make contact with surface but begin imaging any way with a small scan size (5×5-10×10 microns). After the AFM begins imaging, lower the set point either in 5 mV steps numerically or activate the hamster wheel control and lower the set point by hand. The tip should start to track the surface near a set point of 90-85 mV.
- Once the tip has 'found' the surface there are a couple ways to improve the image quality and have the tip faithfully track the surface without shadowing (the tip jumps off a structure and parachutes down). The best way to improve quality without introducing artifacts is to reduce the scan rate. This comes at the cost of slower images. Another option is to reduce the set point a little more, the down side being as you reduce the ratio of set point to free air amplitude you increase the tapping force. Increasing the integral gain will also help the tip track the surface, but this can also introduce ringing artifacts. The ultimate goal is to have the trace and retrace line sections appear the same (no shadowing).
Electrical Measurements with AFM
There's a helpful manual Asylum made for doing electrical measurements. Here is a link to it on their website http://www.asylumforum.com/forum/attachment.php?attachmentid=56&d=1170453484
You will need to set up a username and password to access the forum.
The manual is also on the T drive at T:\Physics\Minot Group\Manuals\EFM on the MFP.pdf
Using the command line to readout and change voltages
- copy and paste from here doesn't work! Type the following commands at the command line.
- print td_rv(“a%output”) displays the voltage on the wire that is connected to 'OutA'
- print td_wv(“a%output”,x) puts a voltage 'x' on the wire that is connected to 'OutA'
- Note: The maximum change in Vg that is still gentle enough for the chips is 1 V (according to Ethan).
Electric Force Microscopy (EFM)
- Open 'Nap Panel' and 'Nap Channel Panel' from 'AFM controls'
- In the 'Nap Panel' select 'Nap' in the 'Nap Mode' pulldown menu
- Select a 'Delta Height' for the Nap scan (20 nm works well)
- In 'Nap Panel' check the 'Use' box for 'Tip Voltage'
- Set a tip voltage in the 'Parm Swap' Column
- Start Scan
- Note: To make sure that changes are related to the electrical properties of the sample and not to the topography change the tip voltage while scanning. If the signal is related to electrical properties then the contrast in the NAP phase and amplitude should improve, rather than just a general offset of the entire surface.
Alternating Current EFM (AC-EFM)
This scan is a more quantitative version of an EFM scan. Contrast in the NAP amplitude reflects the surface potential and the capacitance there.
- Make sure that both electrodes connected to the CNT device are grounded at the grounding box
- Open 'Nap Panel' and 'Nap Channel Panel' from 'AFM controls'
- Nap panel
- Select 'Nap' in the 'Nap Mode' pulldown menu
- Input a height for the hover pass in 'Delta Height'
- 20 nm works well
- Check the 'Use' box for 'Tip Voltage'
- Set a tip voltage for the hover pass in the 'Parm Swap' Column
- 7 V works well
- Check the 'Use' box for 'Drive Amplitude'
- Set the drive amplitude to zero in the 'Parm Swap' Column
- Function generator
- Make a sine wave wave with frequency ~0.2% off the resonant frequency of the tip.
- Set the voltage to zero
- Connect the sine wave signal to channel '1' or 'A' of the grounding box.
- Remove the ground and put the signal on the electrode
- Slowly turn up the AC voltage to ~100 mV
- Start Scan
- When finished turn NAP mode off at the 'Nap Mode' drop down menu
- Note: Afterward it's a good idea to reverse which electrode was receiving the AC voltage and take another AC-EFM scan. The combination of the two AC-EFM scans is more reliable than one scan by itself.
Scanning Gate Microscopy (SGM)
Below describes how to do simultaneous SGM and tip-modulated SGM (tmSGM). To do SGM by itself omit the steps involving the lock-in amplifier.
- Make sure that both electrodes connected to the CNT device are grounded at the grounding box
- Open 'Nap Panel' and 'Nap Channel Panel' from 'AFM controls'
- Nap panel
- Select 'Nap' in the 'Nap Mode' pulldown menu
- Input a height for the hover pass in 'Delta Height'
- 20 nm works well
- Check the 'Use' box for 'Tip Voltage'
- Set a tip voltage for the hover pass in the 'Parm Swap' Column
- Positive voltages tend to turn p-type transistors off (so usually positive voltages work best here)
- Make sure that the 'Use' box for 'Drive Amplitude' is unchecked
- Master Channel Panel
- Open tab 4
- Set the input to 'UserIn0'
- Open tab 5
- Set the input to 'UserIn1'
- Crosspoint Panel
- Lock 'BNCOut2'
- Pipe 'BNCOut2' to 'ACDefl'
- Click 'Write Crosspoint'
- Amplifiers
- Connect 'Output 2' on the AFM controller to 'REF IN' on the Lock-In amp
- Connect 'Input 0' on the AFM controller to the current amp output
- Connect 'Input 1' on the AFM controller to 'CH1 OUTPUT' on the Lock-In amp
- Connect the 'A/I' input on the Lock-In amp to the current amp output
- Press the 'source' button so the 'internal' LED lights up
- Set sensitivities and time averaging parameters
- Suggestions:
- Lock-in time constant = 300 us, 24 dB
- Lock-in sensitivity = 200 mV
- Current amp filter = off
- Current amp sensitivity = varies on circuit resistance
- Grounding Box
- Connect one electrode to the current amp input
- Connect the other electrode to the 'AO 0' channel of the DAQ
- MeaSurit
- Open 'MeaSurit' (link on desktop)
- Apply a small source drain bias to across the circuit
- 25 mV works well
- Start Scan
- When finished turn NAP mode off at the 'Nap Mode' drop down menu
IV Curves
'Standard' IV Curves Applying voltage sweep to tip while recording current through tip via the ORCA current amp. Note: The ORCA current amp maxes out at 500 nA.
- Take a force curve over the point you'd like an IV curve
- Be sure to remove the virtual deflection
- Plot 'DeflVolts' on the y-axis & note at what voltage the tip comes in contact with the sample on the way down
- Open the 'Do IV Panel' (MFP Controls → Do IV Panel)
- Set all the relevant parameters
- Set the 'Set Point' to the voltage where the tip meets the sample
- Click 'Feedback On' & wait for the 'Z Voltage' to be come relatively constant
- Click 'Do It'
- Click 'Withdraw'
'Non-Standard' IV Curves Applying voltage sweep to anything while recording anything. Note: Requires version 080129 (beta) of the MFP-3D software. Note: The following instructions have yet to be 'test run' so there could be errors.
- Do IV Panel
- Check 'Apply during triggered dwells'
- Indenter Panel
- Set indenter mode from 'displacement' to 'load'
- This makes the dwell in the force panel hold at whatever you tell the trigger to be
- Force Panel
- Choose an appropriate trigger for the dwell & set dwell settings
- Click 'S&D Channels' & choose what is to be recorded
- Crosspoint Panel
- Click 'Load Force Crosspoint'
- Route 'OutC' to 'PogoOut' and also to wherever you want to apply the voltage sweep
- The software will apply the sweep to whatever DAC is connected to 'PogoOut. Unless you're using PogoOut for the sweep make sure it's not connected to anything.
- Click 'Write crosspoint'
- Check 'No auto change crosspoint'
- Start the dwell from the Force Panel
Taking I-Vg curve of an individual nanotube How to contact a nanotube with an Au tip and take a transistor curve of a single CNT. These instructions assume the current amplifier is connected to 'In0' and the gate voltage is coming out of 'Out0'. A similar (and more reliable) measurement can be done using force curve mapping. Consider this more reliable measurement instead if it's only the CNT resistance that you're after (rather than Vg dependence).
- Be sure you're using an Au tip
- Take a force curve on a clean hard surface
- Be sure to remove the virtual deflection
- Plot 'DeflVolts' on the y-axis & note at what deflection voltage the tip is in good contact with the sample
- Do IV Panel
- Set the 'Set Point' to the voltage where the tip makes good contact with the sample
- Set the amplitude, frequency, wave shape, & cycles for the gate voltage sweep
- Suggestion: Amplitude = 10V, Frequency=100 mHz (10 sec), Function=ARDoIVTriangle, Cycles=1
- Take a fresh AC scan & position tip above CNT
- Crosspoint Panel
- Pipe 'InA' to 'FilterOut'
- Pipe 'InB' to 'Ground'
- Pipe 'InFast' to 'In0'
- Pipe 'Out1' to 'OutC'
- Pipe 'PogoOut' to 'OutC'
- Lock the crosspoint panel
- Click 'Write crosspoint'
- Disconnect the source electrode (Out0 BNC cable)
- Apply 25mV between the current amplifier & the AFM's ground
- Use the 'Bias voltage' feature of the current amplifier
- Click 'Feedback On' & wait for the 'Z Voltage' to be come relatively constant
- Click 'Do It'
- Click 'Withdraw'
- Crosspoint Panel
- Unlock the crosspoint panel
- Usually a second I-Vg curve should be taken with the electrodes reversed to determine the contact resistance of the other electrode.
Taking a circuit's I-Vg curve These instructions assume the current amplifier is connected to 'In0' and the gate voltage is coming out of “Out0'.
- First, apply a source drain voltage across the nanotube. Don't use the 'OutC' DAC.
- Set the ORCA sensitivity (Orca Sens) to 200 uA/V
- This is required even though we're not using the ORCA
- Do IV Panel
- Set the amplitude, frequency, wave shape, & cycles for the gate voltage sweep
- Suggestion: Amplitude = 5V, Frequency=100 mHz (10 sec), Function=ARDoIVTriangle, Cycles=1
- Click 'Do It'
- Note: We're not applying the sweep yet. Having the computer 'do it' makes the computer wire the crosspoint panel up correctly.
- Crosspoint Panel
- Route 'InFast' to 'In0'
- Now after the sweep is applied the current amplifier (In0) is recorded as 'Cur'
- Route 'Out1' to 'OutC'
- Now the voltage sweep will be sent to 'PogoOut' & 'Out1' (Vg)
- Click 'No Auto Change XPT'
- Click 'Write Crosspoint'
- Do IV Panel
- Click 'Do It'
- Note: The current amplifier signal is recorded as 'Cur'. But the computer thinks it recorded the ORCA signal so it multiplied by the sensitivity factor (200 uA/V). Also, the data is multiplied by -1 so it will look upside down. Keep that in mind when viewing your data.
- When finished uncheck 'No Auto Change XPT' in the Crosspoint Panel
Cutting & Nicking Nanotubes
Updated 06-15-2010 with MFP3D version 090909+0801. These instructions assume the current amplifier output is monitored with a multimeter and connected to 'In0', 'Out0' is the source drain voltage, & 'Out1' is the gate voltage. Use the standard cantilever holder.
- Take a force curve & plot 'DeflVolts' versus 'LVDT'. Notice at what deflection the tip is in good contact with the sample.
- Do IV Panel
- Put the voltage noted above in the 'set point' box.
- Set the ORCA sensitivity (Orca Sens) to 200 nA/V
- We need to trick Igor into thinking we're using an ORCA cantilever holder
- Cantilever holder panel
- Choose 'Orca 2e-7' (to trick Igor)
- Custom Sweep Macro
- Load the file 'T:\Physics\Minot Group\Landon\MFP-3D Custom Voltage Sweep\CustomSweepMacro.ibw'
- This is a bit of custom code Asylum made for us for quickly taking a Vg sweep following successful nicking
- Do IV Panel
- Set 'points per second' to 7.6 kHz
- This controls number of output 'pulse' datapoints per second. If it's too low, resolution is lost & the pulse shape suffers.
- Set the pulse shape parameters
- Set Cycles=1
- Set amplitude (nicking: -3V, cutting: -6V)
- Important! Check that the polarity is correct every time the software is updated! In older versions of the MFP-3D software they'd tell you that the voltage in the amplitude box is the amplitude of the voltage pulse sent to the tip (Chip). This was actually a lie, the software would apply the voltage pulse with a flipped polarity to the sample (PogoOut) while leaving the tip (Chip) grounded. For our purposes, we'd re-route PogoOut to Chip and put the opposite polarity into the amplitude box that we desired. In later software versions the pulse is still sent to PogoOut and not Chip, however, the polarity wouldn't be flipped. Be cautious.
- set frequency (nicking: 60 Hz, cutting: 10 Hz)
- Select 'KeithPulse' for the pulse shape
- Click the 'Edit User Parms' box
- Copy the following information into the second column (UserParmWave.d)
- Nicking (10 ms pulse): 0 (Point 0), 0.005 (Point 1), 0.01 (Point 2), 0 (Point 3)
- Cutting (75 ms pulse): 0 (Point 0), 0.005 (Point 1), 0.075 (Point 2), 0 (Point 3))
- Press 'display' to verify square pulse shape
- Set 'OutC cutoff' to 0.25 Hz
- Click 'Setup' at the bottom to change this number. 'OutC cutoff' controls which DAC (OutC or OutA) is used for the pulse. OutC has a massive low pass filter on it, so it doesn't do well with fast signals. In general, our signals are fast. So by setting this box below the frequency we're guaranteeing that the system uses OutA for the pulse.
- Take a fresh AC image
- 'Go There' tab
- Set the the tip position markers where the pulses will be applied. For nicking I (inspired by Park) drop the tip laterally near the nanotube & apply a few pulses. If I see no resistance change I would move the tip laterally a bit closer & repeat. I do this until I see the conductance change.
- Take another fresh AC image
- Master Panel
- Change 'Imaging Mode' to 'Contact'
- Do IV Panel
- Click 'Do It'
- Note: We're not applying the sweep yet. Having the computer 'do it' makes the computer wire the crosspoint panel up correctly.
- Crosspoint Panel
- Pipe 'Chip' to 'OutA'
- Pipe 'Out0' to 'OutC'
- Pipe 'BNCOut1' to 'Ground'
- Check the box next to 'InFast' & pipe the second 'InFast' to 'BNCIn0'
- Click 'No Auto Change XPT'
- Click 'Write Crosspoint'
- Apply the source drain voltage from the command line
- Remember, the DAC that controls source drain voltage is OutC & it may have a voltage divider on it.
- Probe station computer
- Start a time trace
- Do IV Panel
- Check 'save 2 disk' box
- Check 'Feedback On'
- Watch the deflection & Z Voltage. If they look good continue, if the Z Voltage goes to -10 & everything looks weird click 'Withdraw'. Do not leave the feedback loop on for extended periods.
- Crosspoint Panel
- Unlock 'No Auto Change Crosspoint'
- Lock 'BNCOut0'
- Do IV Panel
- Click 'Do It'
- Watch the current amplifier output with a multimeter.
- Successful cutting results in a current drop to zero
- Successful nicking manifests itself in different ways because the new defect may be gate sensitive. Stop applying voltage pulses when you see any sort of current instabilities. Verify a defect is created with a SGM image later.
- Park associates a 50 kOhm - 10 MOhm resistance change with successful nicking
- Goldsmith reports that a newly created carboxylate defect corresponds to a 90-99% loss in conductivity (but how would he know?)
- MacroBuilder Panel
- Click 'run'
- Command Line
- Manually turn off source-drain potential
- Crosspoint Panel
- Unlock everything
- Do IV Panel
- Put cursor in amplitude box and press 'enter'
- Master Panel
- Change 'Imaging Mode' back to 'AC Mode'
- Probe station computer
- Stop the time trace
Lithography
Using the Litho Panel it is possible to make the tip move along a preassigned path. (e.g. beaver logo) If you want to use this function for the first time it is a good idea to open the Litho Panel (MFP Controls), click on one of the question marks and read thru the help section. If you're done here's a short summary for
Lithography in Deflection (Contact) Mode Updated 03-30-2012 for version 090909+1214
- Ensure that the tip is withdrawn
- Click AFM Controls → Litho Panel to open the lithography panel
- Select Contact in the Litho Mode drop down menu
- Copy the Deflection voltage from the Sum and Deflection Meter into the Normal Set Point box in the Litho Panel
- This ensures that the tip does not touch the sample in between lithography paths
- Add 0.03 Volts to the Normal Set Point value, and type this value into the Litho Set Point box
- The difference between the Normal Set Point and Litho Set Point specifies the tip-sample force during the lithography pass. To determine the exact force: the tip's spring constant must be determined, and the defection must be converted to length units. The 30 mV of deflection specified here is for low force lithography. It likely corresponds to <10 nN of force for ~40 N/m tips.
- Click Draw Path and draw the lithography path you desire
- Use the FreeHand and Line options
- Kill Section deletes the last section, Kill All deletes the whole pattern
- As an alternative to drawing a lithography path by hand: The Groups tab allows you to load a picture from an image file
- The program draws a line between different colors (if your picture is a black line on a white background the program will draw 2 lines, white to black & black to white)
- With the sliders you can change size and position of your pattern
- Click Stop Draw when finished drawing the lithography path
- Adjust the Max Velocity box to a value that makes sense
- Be sure to set the velocity low enough that the tip has time to find the surface and track it. Use the Est. Time box to help choose a good Max Velocity.
- Single-click on your Height data scan, and then open the Force tab in the Master Panel. Click on the Go There tab, and check the Show Tip box.
- Now you will be able to watch the tip as it does the lithography.
- Double check your settings before you Do it!
- During the litho scan carefully watch the tip's location (in the height scan) and the Deflection value (in the Sum and Deflection Meter). Be sure that the tip's location makes sense with the Deflection values (according to what the tip is doing, the Deflection values should match up with your specified Normal and Litho set points). If you're getting weird behavior then stop the lithography, and double check your Normal and Litho set points as well as the Max Velocity.
- When finished: set the Litho Mode drop down menu back to AC Mode before starting a new AC scan. (Otherwise your next image with be a contact mode image)
Recording data during lithography
- check Save Data
- after lithography is done click on Litho Review
- using the ORCA you can NOT use the bias voltage provided from the Litho Panel
Writing charge on the oxide surface
It is possible to put a large amount of charge on the oxide surface by applying a 10 V bias to the tip. Our group wrote a paper about using this charge to gate CNTs.
There is a recent review of charge writing techniques written by Nikolaus Knorr which appears in Microscopy and Analysis, July 2012. “Charging of insulators has been found to be highly variable in different labs and for different experimenters due to, amongst other things, its strong dependence on the humidity. Therefore, for qunatitative charging experiments it is advisable to work under a well-defined atmosphere by performing the AFM experiments in a glove box or in a humidty cell. A low humidity will also reduce the charge dissipation rate [16].”
[16] N. Knorr et al. J. Appl. Phys. 107 054106 (2010). link (see Figure 11)
Image processing
Basic image processing is described in the manualette (see the red binder or the manuals folder on the T: drive). For making nice 3D images there is an additional stand alone program called ARgyleL (AR stands for Asylum Research, L stands for Light). The program is in the Minot Group folder on the T: drive. ARgyleL has the best interface for adjusting the rendering parameters.
Below are some image processing proceedures that aren't explained in the manualette.
Offline Image Analysis: Energy Dissipation
- Function: CalcDisp4OfflineImage(Logical,FAA,K,Q,Freq)
When looking at saved images its possible to create another tab that displays the energy dissipation. The saved image must include both phase and amplitude tabs for the function that calculates the energy dissiapation to work. In the Command Window, which can be brought up by going to Windows→Command Window(CTRL+j), type CalcDisp4OfflineImage(a,b,c,d,e) then press enter. a should be 0 (enter in values you've recorded) or 1 (let the program choose the values from the saved image parameters). b is the Free Air Amplitude(meters) of the cantilever when the image was taken. c is the measured/estimated spring constant of the cantilever. d is the quality factor of the cantilever, and e is the resonant frequency. Its best to use your own recorded values to get accurate dissipation calculations.
Skins in Igor version of ARgle
Normally you create an Argyle window by clicking '3D' from the image window but that will only bring up a single channel. To overlay one channel on another you need to use the controls in the Argyle Panel (found under “MFP IP/3D Surface Plots” ). On the 'New' tab are settings for launching a new Argyle window with specific settings. First choose the image for the 'surface' and its corresponding 'data type', then check the 'color' checkbox and choose the same image, then choose the other channel to overlay and press 'Do It'.
Once the Argyle window is displayed with the overlay, you can control the scale/offset of the overlay channel by choosing 'Color Scale' in the 'View Mode' dropdown in the 'View' tab. To adjust the physical scaling of the channel with the overlay, change 'View Mode' back to 'Data Scale' and adjust scale/offset accordingly.
If you would like to change the aspect ratio of the 'Z' axis relative to the X/Y axis, change 'View Mode' to 'Zoom' and adjust the 'Z Scale' values. The default ratio of Z is 1/3 of the logical X length.
Also, you may want to uncheck the 'Color' checkbox under the 'New' tab once the overlay is displayed otherwise all subsequent launches of the Argyle window will attempt to perform an overlay.
Exporting high resolution images
ARgyle Light can export at higher resolution, it is controlled by factors (1x, 2x, 3x, 4x) of the window size instead of specific dimensions for each axis. You set these factors in the Preferences dialog.
When using the Igor version of ARgyle, open the command line interface in Igor: argl_export2(”“, “c:image1.jpg”, 0, 0, 4000, 3000 )
fileSaveType 0 JPEG 1 JPEG 2 PNG 3 TIFF 4 BMP
operationType 0 Just use command line variables 1 Show a file SaveAs dialog and allow the user to set name, path, and type
xDimension yDimension You will need to scale your dimensions to the same aspect ratio as the ARgyle window in Igor to get the proper output. Each dimension should not be greater than 4096.