Table of Contents
Atomic Force Microscopy
- See also: Wikipedia article on AFM
- See also: AFM advanced techniques.
- See also: AFM upkeep
New users of the AFM are expected to get AFM training and then pass the AFM quiz. More guidance about learning the AFM is given below.
Note that OSU also has an AFM facility run by Brady Gibbons in Materials Engineering.
Scheduling time
The AFM calendar is managed by RELMS. On the RELMS website, our lab is listed as “Quantum Materials Lab”. RELMS is a university-wide system administered by a team of three OSU employees. If you have not registered with RELMS before, the RELMS team will help you sign up and associate your billing indexes with your account. You must be trained on the AFM before you can book time on the RELMS calendar.
Basic rules about booking time:
- People who have scheduled time get priority.
- For OSU internal users, please limit your bookings to 3 hours per day. On the day of your booking, you can extend your time if no one else has booked time.
- Only make a booking if you are 90% sure you will use the booking. When you make a booking, everyone else adjusts their schedule to work around your booking. Be respectful of the effort other users are making for you.
Every time you use the AFM, follow these steps:
- Write your name and date in the physical logbook
- Open your RELMS booking on the computer (or your cell phone) and “begin” your reservation.
- Use the AFM
- Open your RELMS booking on the computer (or your cell phone) and “end” the reservation. RELMS will then bill your index for the actual time you used the AFM.
- Complete your logbook entry in the physical logbook.
If you forget to begin and/or end the RELMS booking, you will get an email from RELMS asking you to enter the actual time that you used the AFM. Please follow the instructions in the email.
AFM Log Book
Please record your usage of the microscope in the AFM Log. Include:
- Name (write it in before you start imaging)
- Date
- What tip you used, what condition it is in, and what tip is currently in the AFM (when you're done)
- What sample you imaged
- General comments, e.g. raised back legs for larger sample.
If the Log Book is full, the word document of the form can be found in the Minot Group/Shared folder on the T drive.
Learning The AFM
Some YouTube videos:
- Using an oscillating cantilever. Animation of ac mode imaging (= non-contact mode). Attractive force and repulsive force imaging. Feedback control.
- I made a giant atomic force microscope) explains how the tip-cantilever-surface interact with each other, and how the image is acquired.
- Resonant modes of cantilever. We use ac-mode imaging. So, it’s important to understand the basic idea of shaking the base of a cantilever to excite the first vibrational mode. The AFM cantilever oscillates with an amplitude of about 100 nanometers.
Training is similar to learning how to drive a car:
- A session where you watch an experienced user drive the AFM while you ask questions.
- Read the "AFM Manualette"
- Take a written quiz to check that you understand the important concepts (there is a link to the quiz at top of this page). Show your answers to Ethan, and explain your reasoning.
- When you have your “learner's permit”, do a session driving the AFM with the help from an experienced co-pilot who talks you through each step.
- A session where you drive the AFM while you explain each step and an experienced co-pilot watches you.
- A final driving test (typically Ethan will want to watch you drive). The final test will include changing out an AFM tip (which is analogous to parallel parking during a DMV driving test!).
You must understand basic questions like
- how does the sample move in the x-y plane?
- how is the tip deflection measured?
- how is the tip base position measured?
- why is the cantilever oscillating, what makes it oscillate?
- what does the feedback circuit do?
Step-by-step walk through for AC mode imaging
If a tip change is needed - see the
- Sign into the log book (black ring binder) on the table next to the AFM. If Jesse from Inpria used the AFM last, you'll need to mount the standard AFM tip back in the machine: AFM tip change information
- Start your RELMS reservation on the RELMS website.
- Turn on the laser - Key switch on the AFM computer
- Open version 19 of the realtime AFM software (latest stable version as of July 2025).
- Click the first option, “Template”
- Once software loads, set AC mode in master panel
- Place the sample to be imaged on the x-y stage. Adjust the x-y micrometers which control the coarse position of the x-y stage. The x-y stage should be centered so you have ability to move the sample in every direction.
- Make sure the vibration isolation stage is on and isolation is enabled.
- Lengthen the front leg on the MFP-3D tripod by ~5 turns to ensure the tip does not smash into the sample. There is an arrow that says “up”, which refers to raising up the AFM tip by lengthening the leg.
- Set the MFP-3D tripod over sample.
- Align Laser:
- Turn on the camera - Click the lower left icon that looks like a camera.
- Turn on the camera light - Switch on the box which sits on top of the AFM.
- Align camera on cantilever using two knobs sticking up at the very rear of the MFP-3D tripod.
- Not usually needed, but you might need to focus the camera on the AFM tip - Use the the focus ring toward the rear of the MFP-3D. The ring is difficult to turn (as of July 2025).
- Move laser toward the tip of the cantilever - the control wheels are labeled LDX and LDY (laser deflection x and y). They are located on the back & right side of the MFP-3D tripod. Use these controls to maximize the 'Sum' signal. If the laser is badly misaligned, it can be hard to locate. If you “loss” the laser spot, ask an experienced user for help.
- Adjust the photodetector (PD) position. The control wheel for the photodetector is located on the left side of the MFP-3D tripod and is labeled PD. Set the PD 'Deflection' meter to near zero.
- Tune the AFM
- Open 'Tune' tab in the master panel
- Set 'Target %' to -5.0 %. This setting is a first guess at the ideal drive frequency (setting it slightly less than the resonant frequency). You may have to test different drive frequencies later if you notice “phase jumping” during imaging.
- Click the 'Auto Tune' button and wait for tuning to finish. Software will set drive frequency and drive amplitude. The graph of amplitude and phase should look like the textbook curves for a driven damped harmonic oscillator.
- In the read-out window of the software, you will now see a 1-volt amplitude signal underneath the sum signal. Maximize this amplitude signal by moving the laser along the length of the AFM cantilever. When the amplitude is maximized, the sum signal will be slightly less than its max value.
- Click 'Auto Tune' one more time (or manually adjust the drive amplitude).
- Engage the tip
- Set the I gain to 10
- Make the 'Set Point Voltage' about 95% of the measured free-air amplitude signal. (The measured free-air amplitude signal is probably 1 V right now, but you need to watch this, it might be drifting.)
- Click 'engage' in the S&D meter panel.
- Lower the tip down towards the sample by shortening the front leg of the MFP-3D tripod. Watch the measured amplitude as you do this. Also watch the camera image. As the surface comes into focus (before the amplitude starts to drop), consider moving to a clean place on your sample (use the x-y stage coarse positioning micrometers).
- If you have a clean landing area for your tip, continue lowering the tip down towards the sample. The amplitude will drop as you near the surface. You will also notice changes in phase. Pay attention to these “tell-tales”. The computer will beep when feedback kicks in to stop the amplitude from dropping below the setpoint. Continue lowering until the Z voltage is just past the middle of its range. (If the Z-voltage is not behaving as expected, click withdraw and check the amplitude and phase).
- Lower the 'Set Point Voltage' click by click. The Z-voltage will increase.
- When the Z-voltage is above its midpoint, use the thumb wheel to lower the tripod leg until the Z-voltage is below the midpoint.
- Lower the 'Set Point Voltage' again, reducing it click by click. The Z-voltage will increase. Watch for a hard stop. If the Z-voltage increases past its midpoint without a hard stop, repeat the cycle of turning the thumb wheel and lowering the set-point voltage.
- After you achieve a hard stop, disengage the tip by clicking 'withdraw' in the S&D meter
- Close AFM Hood gentle (don't bump the machine).
- Check the Amplitude and Phase of the cantilever vibration. Re-tune if needed.
- Set imaging parameters in the main tab. For example, you might start with a scan size of 2 microns. See the imaging rules of thumb listed below.
- Do your first test scan the sample. Clicking 'frame up' or 'frame down' will start a scan. You should do a test scan before you spend much time searching for a specific location on your sample.
- Observe the quality of the scan. See the section below called “Tuning the AFM to get a good image”. Look for phase jumps. Look for parachuting. Look for the tip loosing contact with the surface. Remedies are described below.
- If you got a good image, you are ready for the rest of your session. If you need the microscope to search a large area, raise the tip by one “swipe” of the thumbwheel so you can safely make coarse motion in the x-y plane.
When done imaging
- Click 'Stop!!!' button to stop the current scan and withdraw the tip
- Open AFM Hood
- Manually retract tip from sample - turn the front thumbwheel in the “up” direction. Watch the camera feed and the tip amplitude to ensure you aren't inadvertently crashing the tip into the sample.
- Turn off laser - Key on the AFM controller.
- Turn off camera light - Switch on the box sitting on top of the AFM enclosure.
- Place MFP-3D tripod onto its shelf holder
- Remove sample
- Close the AFM Hood to keep dust out of the machine.
- Close software.
- Sign out of the Log Book.
- End the reservation in RELMS.
- Leave controller and PC running unless expecting a power outage
Tuning the AFM to get a good image
Check the scan rate. Is it less than 15 microns/second? Slower scans are more stable and reproducible. You might save time in the long run (and headache) by keeping scan rate less than 15 microns/second. Use an even slower scan rate if the features on the sample are very tall.
When you withdraw from the surface, check the free-air amplitude is the same as you when you first tuned the tip. If free-air amplitude has drifted, you can manually change the drive amplitude.
Sometimes the image is improved by withdrawing and re-running the autotune procedure (resonant frequency might have changed). The autotune procedure will make changes to both the drive amplitude and drive frequency.
Sometimes the image is improved by lowering the set-point amplitude a few clicks. For example, this might fix parachuting. Minor changes to set-point amplitude can be made in real time, during imaging. The set-point should be low enough that the tip stays in contact with the surface. However, don't make the set-point too low. The ideal set-point amplitude is typically about two clicks lower than loosing contact with the surface.
If you notice phase jumping (a jump from below 90 degree to above 90 degrees), you need to make adjustments to the drive frequency. Phase jumping will wear out the AFM tip (making it blunt). Phase jumping also introduces artifacts in the height data. Make test images with different values of drive frequency such that the free-air phase is 70 degrees, 80 degrees, 100 degree and 110 degrees. To make these test images, you'll need to maintain a constant free-air amplitude by simultaneously adjusting drive amplitude. By doing this, you are searching for imaging parameters for which the cantilever oscillations are most stable.
It’s hard to predict a priori whether the best images will be acquired with phase below 90, or above 90. The best imaging regime for a given day depends on tip sharpness, cantilever stiffness, the sample’s mechanical/adhesive properties, the material and coating of the tip, and the humidity in the room. These factors modify the functional form of long-range van der Waals forces, the electrostatic forces, the way the tip indents the sample, and the capillary forces related to the water meniscus. A nonlinear tip–sample force with respect of tip-sample separation leads to bistabilities, and these bistabilities cause the phase jumps which mess up the AFM image.
Other imaging rules of thumb
It is easiest to get a good image on a small scan area (~ 2 micron). A small scan also facilitates verification of tip sharpness. Starting from the default settings you can fine tune the image and then start increasing the scan size. Good settings will minimize ringing and reduce shadows while keeping the scan rate reasonably fast.
Beginner settings
- Scan size 4 micron (look at a random small feature on a flat background to verify the sharpness of the tip)
- Scan rate < 15 micron/s
- Integral gain 10
- Free amplitude 1 V (corresponds to a cantilever motion of ~ 100 nm)
- Set-point amplitude 0.75 V
Using nanotubes as a diagnostic tool
When imaging nanotubes they should not be blurry in xy. Rather, they should be sharp lines about 20-40 nm thick and a few nm tall. If tubes are blurry in the xy, verify you are using enough scan lines (try 256 or 512). If they are still blurry reduce the 'rate' and/or the 'set point'. If the tubes are still blurry, do a force curve to verify that the tip is intact. If the tubes are still blurry after following these steps then you've likely got a thin layer of crud on your nanotubes.
Ringing On a perfectly flat surface, the amplitude should stabilize at the set point. If the amplitude cannot stabilize (often called “ringing”), the integral gain may need to be reduced.
Shadows Tall objects cast shadows because it takes time for the AFM tip to relocate the surface after it steps off a cliff. The rate at which the tip finds the surface is proportional to
Gain x (Measured Amplitude - Set Point Amplitude)
Therefore, shadows are minimized by high gain and high amplitude difference (at the cost of more ringing and higher hammering force respectively). Shadows can also be minimized by slow scan velocity (at the cost of small scan area or lots of time).
Attractive vs repulsive When finding nanotube diameters, or looking at soft biological samples, it is useful to work in attractive mode imaging. The cantilever should be tuned above resonance (+5 %) and the amplitude should be small (for example 0.2 V). For more info see the Asylum phase imaging posterphase imaging poster.
If the PhaseTrace switches from values below 90 to values above 90 then you're switching between repulsive and attractive mode respectively (see graph below). This wears out the tip and leads to weird artifacts in your height image. Black dots show up in the phase picture. To leave this unstable imaging condition, either de-/increase the Set Point (at the cost of more force/more shadows) or increase/reduce the Drive Amplitude. When changing Drive Amplitude, it is best to stop imaging and watch the measured amplitude and then choose an appropriate Set Point. In the following graph you can see the phase jumping from attractive to repulsive mode.
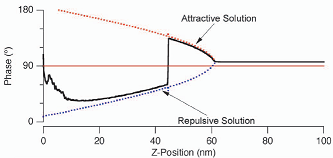
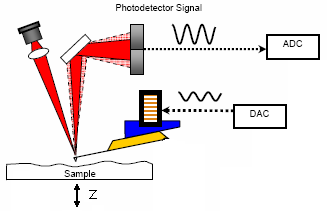 (pictures from Asylum Research poster)
(pictures from Asylum Research poster)
Understanding the AC feedback In the right picture above, you see a sketch of the AFM.
- Set Point - photodetector measures an amplitude. By adjusting the z-voltage (press tip harder on sample) the feedback tries to reach this amplitude.
- Integral Gain - reflects the strength of the feedback.
- low number → will not track the surface faithfully
- high number → will oscillate
- best setting: right below oscillation
- Proportin Gain - don't know. help says: “doesn't really matter”. so “0” is a good choice.
- Drive Amplitude - this is the amplitude the DAC puts on the piezo that drives the cantilever.
- Drive Frequency - this number will be set by auto-tuning.
Replacing AFM Tips
When to change an AFM tip
AFM tips are like shaving razors. You use them until they are blunt (or until they get tenticals stuck to the tip which then stick to the surface). There are tricks to prolonging the life of an AFM tip, and ways to know if it should be thrown out.
- Watch the phase image. If the phase is jumping from <90 to >90 degrees, you will quickly ware out the tip. Change imaging parameter to favor either repulse or attractive imaging.
- If the tip is blunt, sharp objects will look fat in your images. For example, a 1 nm tall nanotube which usually look 20 nm wide will start looking 100 nm wide.
- If something is stuck to your AFM tip, it will show up in a Force curve.
Trouble shooting
AFM doesn't do what you want it to do (e.g. laser doesn't turn on or z-voltage behaves strange) it is always a good idea to
- check the plug of the gray cable on the backside of the AFM. To do this you should turn off the AFM (switch next to the laser switch)
- restart the computer
The computer takes a long time to log in.
- Last time this happened we contacted COSINe helpdesk (ph 75574) and they fixed it. Something about a log file becoming too large. COSINe will want to know the computer name. To discover the computer name there are two easy steps. If no one is logged in just click the Domain drop down list and it will be listed as “This Computer”. If someone is already logged in, simply click Start –> Run –> type “wnetinfo” –> Enter. This will display information about the computer including the computer name.
You keep getting streaky images(Streaky images can have multiple sources)
- If you're imaging a sample with large particles try reducing your setpoint/increasing your drive amplitude and lowering your scan rate.
- If you're imaging a clean/flat area but still see small random streaks that seem to alternate every other scan line make sure the Isolation table display says “Isolation Enabled.” If you see “Isolation Disabled”, press the capital E on the panel to enable isolation.
If you see an amplitude and phase image that look reasonable, but the height and z-sensor have no texture (like imaging air would look) be sure that the computer doesn't need to update. In the past, a pending windows update has caused this issue.
Sample preparation
Static When working with insulating substrates, charge build up can be a problem. You will have trouble engaging with the sample if it is charged. Try waving the “static master” plunomium alpha particle source over the sample for 30 seconds.
Mica Mica is a silicate mineral that has a tendancy to split nearly perfectly between layers leaving a very very smooth surface. This quality allows us to use Mica as a testing ground to find the distribution of small particles.
Mica Preparation
- Obtain a small disk of Mica (9.9mm Diameter found in the drawer to the right of the south fume hood)
- Attach the disk to the center of a microslide using silver paint, super glue, or epoxy (all found in the same drawer)
- Allow to dry. (The silver paint takes about 24 hours to fully set up)
- Now take a small piece of scotch tape and stick it to the surface of the mica.
- Using the edge of a pair of tweezers push firmly down on mica surface and “smooth” out any bubbles. The goal of this step is to get the tape evenly stuck to the entire Mica surface.
- Now slowly pull back the tape removing the top layer of the Mica and look to see if you removed a perfectly circular layer. If not repeat this step until you do. (In my trials at this it took 3-5 attempts)
- If you do this correctly you will be left with a surface that only varies on the picometer scale.
Flat gold surfaces Atomically flat gold is the standard substrate for STM (scanning tunneling microscopy). It is tricky to get atomically flat gold. One technique is flame annealing. There is info at this website: http://www.arrandee.com/Products/Gold_on_Glass/body_gold_on_glass.html
Image analysis
The MFP-3D software in Igor offers many convenient analysis features. Such as roughness calculations, cross sections, etc. The detailed information on the image processing can be found below.
AFM Image Processing
- Load the AFM image to analyze. There are three panels used for the analysis: Representation panel (Panel in the picture itself), Statistical Analysis panel (Click on A in the representation panel) and Modify panel (Click on M in the representation panel).
Representation Panel:
- After loading the AFM image, by changing the color map, range and offset, the basic analyzed image can be obtained.
- In the Commands options, image can be transported using the export command.
- Argyle Light Program can be used for height measurements. This program can be loaded from the Start menu. To load the image in this program, drag the picture into the work space. By changing the color, the corresponding measurements on the bar at the right hand side represents the height measurements.
Analyze Panel:
- Roughness icon can be used to study the surface by modifying the box size and ratio.
- Section icon can be used to measure the height of an object on the surface by drawing the line across. Cursors A and B below the height plot can be used to measure the diameter of an object.
- Histogram icon can be used to plot Height versus Current data.
- Clear icon can be used to erase all the changes and get back to the original data.
Modify Panel:
- Flatten icon can be used to load raw data by clicking on ultra restore layer icon. Different orders can be used to flatten the image by clicking on the order, generally, 1st order flattening is good enough.
- Mask icon is used to exclude undesired data manually. Exclude points button can be used to draw a box/circle around the undesired objects. Fill button can be used to cover the boxed/circled area. Cal mask button is used to mask the undesired area automatically by changing the threshold value and the range.
- Plane fit icon can be used to change the order (ask Landon)
FFT icon can be used to fill mask and exclude the undesired data points. (ask Landon) The processed image can be found in the representation panel, named as HtT* 0 which can be saved.
For more specialized image analysis try ImageJ. ImageJ is a free software from the National Institutes of Health (NIH). It is a useful tool for doing complex image analysis tasks, such as measuring the length of wiggly CNTs or DNA, or measuring particle sizes and outputting size distributions.
Gwyddion is another free software designed for analyzing scanning microscope probe images. It is intuitive and has many features to improve image quality. Carly has found it useful for looking at images of graphene.
Supplies
Silicon AFM tips can be bought in boxes of 10 or 50 units, or as an entire wafer (380 units). There is a big discount for buying a full wafer.
A spring constant of 40 Newton/meter is very common because it can be used for very small tapping amplitudes without snapping to the surface. It is widely used and therefore reasonably cheap. However, it is not great for pushing into the surface because the tip breaks off easily.
A spring constant of 2-5 Newton/meter is very versatile. It can be used for tapping mode imaging, nanolithography, electric force imaging, contact mode imaging in liquids and force distance curves.
Recommended AFM tips:
- Budget Sensors BS-Tap300AL tapping tips (40 N/m), and Tap150AL (5 N/m) www.budgetsensors.com/. Gold coated tips (more expensive) are also available. These tips were originally recommended to us by Scott MacLaren at the Univerisity of Illinois AFM center. “very inexpensive but good”. We have also been very impressed with the consistent good quality. Prices are:
- $3900/380 = $10.26 each
- $890/50 = $17.80 each
- $210/10 = $21.00 each
- Olympus AC 160 TS (40 Newtons/meter) & AC 240 TS (2 Newtons/meter), www.asylumresearch.com. Recommended by Jason Li at Asylum Research. Prices are
- $6000/375 = $16.00 each
- $1850/70 = $26.43 each
- $1000/35 = 28.57 each
Data export for visitors
The easiest way for visitors to take home their data is the IgorPro format (.ibw files). IgorPro is the platform on which the Asylum Research AFM has been built. A trial copy of IgorPro software is available from the IgorPro website. The trial version of the software will get you a long way. The academic copy costs $400. The MFP3D software (written by Asylum Research to run on the Igor plaform) is open source. We can supply you with a copy.
Contacting Asylum Research
Asylum Research has a very friendly and helpful support department. Using the long distance access number (ask Ethan for this number) you can reach AR support at 888-472-2795 or email them at support@asylumresearch.com. When emailing about a specific AFM image related using and you need to send them files, you need to upload the files to their FTP server using a Java interface at www.asylumresearch.com/upload. You should put all the files together in a zip file if your sending more than one file. If you're having a technical issue with the AFM software, the AR support guys can remotely control the MFP-3D software and try to figure out whats going on. For the quickest results calling them is the best method.